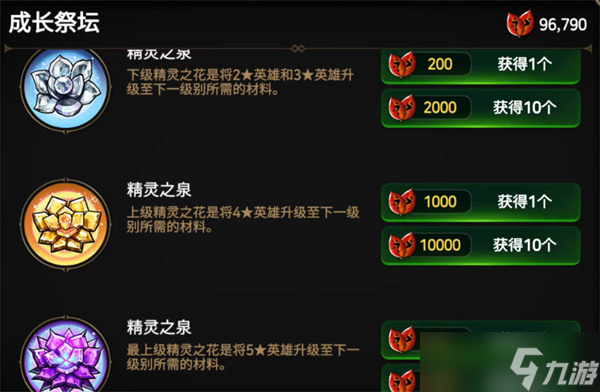我的世界合成大全图表(12个合成图集的方法),
在 PPT 中,如何将图片切割成多个不同形状的小图片?
今天教大家一个 PPT 技巧。
在制作 PPT 的时候经常要用到各种图片,有时甚至要取用同一张图片中的不同区域,甚至还要修饰成各种形状。
这点事情不需要用专门的制图软件,在 PPT 里就能顺手都给搞定了。
案例:
下图 1 是 PPT 中的一张图片,现在需要使用图片中的部分区域,请用最快的方法将所需的区域按要求的形状切割出来。
效果如下图 2 所示。
解决方案:
1. 选择菜单栏的“主页”--> 在“形状”区域选择圆角矩形 --> 将形状覆盖到需要裁剪的图形区域
2. 用同样的方式将各个形状分别覆盖到对应的裁剪区域。
接下来这步非常重要。
3. 先选中图片 --> 再按住 Ctrl 键依次选中几个形状
* 请注意:这里不可以按 Ctrl+A 同时选中图片和图形,必须依次选。
4. 选择菜单栏的“格式”-->“合并形状”-->“拆分”
现在图形中的各个局部区域就已经切割开了。
拖动一下就知道了,这三个形状区域的图片都独立切开了。
利用这个特性,我们不仅可以从图片上挖几块小图片出来,还真的可以把图片割开成几个区域。
比如我们把刚才切出来的草地割成几块。
5. 选择菜单栏的“开始”--> 选择矩形图形
6. 将矩形设置成细长条,并且调整角度,在图形上按需要切割的位置放置
7. 用同样的方式放置第二个切割条。
8. 先选中图片 --> 再按住 Ctrl 键,依次选择图形
9. 选择菜单栏的“格式”-->“合并形状”-->“拆分”
拆分成功。
把需要的部分拖出来就可以了。
很多同学会觉得 Excel 单个案例讲解有些碎片化,初学者未必能完全理解和掌握。不少同学都希望有一套完整的图文教学,从最基础的概念开始,一步步由简入繁、从入门到精通,系统化地讲解 Excel 的各个知识点。
现在终于有了,以下专栏,从最基础的操作和概念讲起,用生动、有趣的案例带大家逐一掌握 Excel 的操作技巧、快捷键大全、函数公式、数据透视表、图表、打印技巧等……学完全本,你也能成为 Excel 高手。
-
我的世界合成大全图表(12个合成图集的方法), 2023-10-07
-
我的世界史莱姆是什么 史莱姆全部信息介绍, 2023-10-07
-
我的世界史莱姆区块寻找方法, 2023-10-07
-
我的世界口袋版怎么获得里面的游戏币 我的世界口袋版获得里面的游戏币方法介绍, 2023-10-07
-
我的世界口袋版怎么去末地 我的世界口袋版去末地传送门如何做, 2023-10-07
-
我的世界发光物品展示框怎么发光,我的世界发光物品展示框怎么合成 2023-10-07
-
我的世界发光地衣怎么获得,我的世界发光地衣怎么获取 2023-10-07
-
我的世界反物质继电器有什么用,我的世界反物质继电器有什么功能 2023-10-07
-
我的世界单人模式怎么改成双人模式 单人和双人模式切换方法, 2023-10-07
-
我的世界北极熊如何繁殖,我的世界北极熊如何繁殖后代 2023-10-07